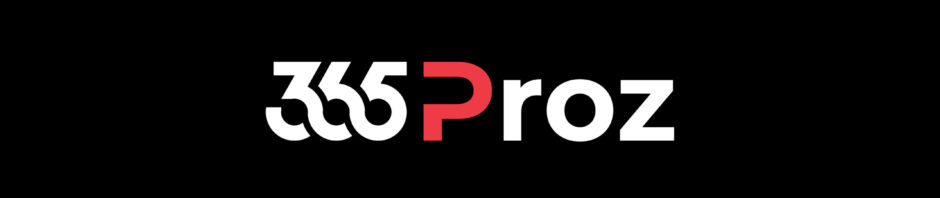Note: The .NET Framework used in this case was 4.7.1.
Sign the Assembly
The cloud platform only allows signed assemblies as that makes it more secure.
- Right-click the project > Properties.
- Click Signing.

- Select Sign the assembly.
- Select <new> in Choose a strong name key file.

- Specify Key file name.
- Optionally provide the password or uncheck Protect my key file with a password field.
- Keep the default Signature Algorithm and click Ok.

Build the Project
- Right -click the Project and click Build. This will create the assembly file.
- To locate the assembly file again right-click the Project file and click Open Folder in File Explorer
- Click bin > Debug
- The DLL file will be available. We need to Register this DLL file into CRM

Register Plug-in
In the blog “D365 – Create Plugin Template”, we had discussed how we can install the tool “Microsoft.CrmSdk.XrmTooling.PluginRegistrationTool”.
We will now use this tool to Register the assembly we just built.
- Browse to the tool: …\packages\Microsoft.CrmSdk.XrmTooling.PluginRegistrationTool.9.1.0.20\tools
- Run the “PluginRegistration.exe” tool.

- Create a new connection to the CRM environment. Provide your credentials and Login.

- The Plugin Registration tools will show you a list of registered plug-in, which is taken care by the platform.
- Click Register New Assembly.

- Specify the location of the DLL in Step 1 and click Register Selected Plugins.

- You will notice that the plugin is now registered.

- Now we would need to register a step. Right-click on the plugin and click Register New Step.
-
Specify the following fields:
- Message = Create
- Primary Entity = contact
- Event Pipeline Stage of Execution = PreOperation

- Click Register New Step.

Test Result
- Create a New contact, specify First Name and Last Name and Save.
- Check the result in Personal Notes which is automatically populated.

Code Used
| using System;
using System.Collections.Generic; using System.Linq; using System.Text; using System.Threading.Tasks; using Microsoft.Xrm.Sdk; using System.ServiceModel; namespace Tech_Quantum { public class HelloWorld : IPlugin { public void Execute(IServiceProvider serviceProvider) { // Obtain the tracing service ITracingService tracingService = (ITracingService)serviceProvider.GetService(typeof(ITracingService)); // Obtain the execution context from the service provider. IPluginExecutionContext context = (IPluginExecutionContext) serviceProvider.GetService(typeof(IPluginExecutionContext)); // The InputParameters collection contains all the data passed in the message request. if (context.InputParameters.Contains(“Target”) && context.InputParameters[“Target”] is Entity) { // Obtain the target entity from the input parameters. Entity entity = (Entity)context.InputParameters[“Target”]; // Obtain the organization service reference which you will need for // web service calls. IOrganizationServiceFactory serviceFactory = (IOrganizationServiceFactory)serviceProvider.GetService(typeof(IOrganizationServiceFactory)); IOrganizationService service = serviceFactory.CreateOrganizationService(context.UserId); try { // Plug-in business logic goes here. //To read from attribute values string firstName = entity.Attributes[“firstname”].ToString(); string lasttName = entity.Attributes[“lastname”].ToString(); //To assign data to attribute entity.Attributes.Add(“description”, “Hello World” + firstName + lasttName); } catch (FaultException<OrganizationServiceFault> ex) { throw new InvalidPluginExecutionException(“An error occurred in FollowUpPlugin.”, ex); } //catch (Exception ex) //{ // tracingService.Trace(“FollowUpPlugin: {0}”, ex.ToString()); //throw; //} } } } } |