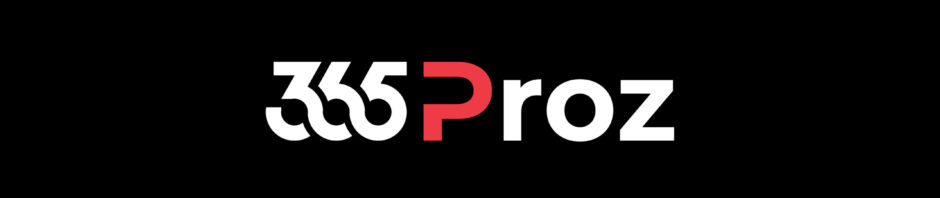Microsoft Dynamics 365 for Customer Engagement provides you with two options when it comes to help features. However, you can enable and use one of the feature at a time. These features are:
- Custom help for customizable entities (read more)
- Custom help panes

The following section focuses on how you can use Custom Help Pane and Guided Tasks.
Prerequisites
Enable Custom Help Pane
If you are using custom help panes and guided tasks, you would need to enable the feature in each environment, for example Dev, Test, Prod, etc. This has to be done once per environment.
To enable custom help panes for your environment, perform the following tasks:
- Log into Power Platform admin center
- Select relevant environment and click Settings
- Click Product > Features
- Under Help features, Enable Custom Help Panes
- Click Save

Note: You can enable one feature at a time. So as a result the Custom help for customizable entities is disabled.
Privileges
There are two out-of-the-box roles available in Dynamics 365:

- Help Page Author
To author help pane, you need global create, read, write, delete, append, and append to privileges on Help Page table. This is available in “Help Page Author” role.

- Help Page Consumer
To view help panes in an app, users need read privilege on the Help Page table. This is available in “Help Page Consumer” role.

Note: When you author help, please note that each help pane is unique for the following contexts:
- Application
- Table
- Form
- Language
Tools
In the following example we will edit custom help pane for Case.
Once the prerequisites steps are completed, as a help author, perform the following steps:
- Click Help on the navbar. This will open the help pane.
- Click on ellipses and click Edit.

-
Use the following tools to edit the help pane:
- Numbered List
- Bulleted List
- Link
- Balloon
- Coach Mark
- Image
- Video

Free-form text
- Text can be placed anywhere within the help pane.
- Enter free-form text before, in, or after sections.
- Text supports bold, italic, underline, and strikeout font formats. Cut, copy, and paste can be used as well as multilevel undo.
Bullets and numbered lists
- Selecting the bullet or number icon toggles the current line to become bulleted or numbered.
- If you have selected multiple lines in a list, each line becomes bulleted or numbered.
- Tabbing and indenting sub numbers align within the list.

Sections
- A section is a collapsible text box. A section can be either open or collapsed by default.
- You can put links or free-form text in it.
- Use a section to group similar items.

Video and static images
- You can insert videos and static images into your help pane.
- Videos and images are links to content on the internet. Custom help panes do not store the video and image files in your help pane.
- When the help pane is opened, custom help panes bring the content in from the link to display it. You can use a link to a Microsoft Stream video if you want to reference corporate private content.
Note: Custom help panes support the following video sources: Microsoft Stream, YouTube, Facebook and Vimeo.
Links
- Links can be to websites and open in the same window (the default) or open in a separate window.
Note: The ability to link to an existing help page is not yet enabled.

Balloons and coach marks
- Balloons and coach marks can be used to point to specific UI elements.
- A balloon can have text in it.

Move help content via solution
- Each time you create a new help pane, the system creates a Help Page record in Dynamics 365.
This can be moved to a different instance. - You can move help pages by creating a solution and adding the help pages as components to the solution.
- To add a help page to a solution, open the solution and click ‘Add Existing’ and select ‘Help Pages’ from the drop down.
- This will open the “Select Solution Components” window, from which you can select the help pages you want to include in your solution.
Video Resource