Automatic Record Creation and Update Rules allow creating records automatically when specific criteria is met.
The source type can be:
- Phone Call
- Appointment
- Task
- Social Activity
- Service Activity
- Alert Subscription
- Invite Redemption
- Portal Comment
- Survey Activity
You need to activate the rules before they can be utilized.
It is also possible to send the created record to a specific queue.
There are different Record Creation Conditions available for each Source Type.
Scenario:
When an existing contact send an email with Subject that contains keyword such as “high”, the system should automatically create a Case with High priority and send it to High Priority Case Queue.
Process:
We are going to discuss how we can setup a mailbox in exchange and tie that to a support mailbox in Dynamics 365. When people send an email to this mailbox, a case will automatically be created by the system. We can then use a workflow to assign this new case to a queue or team.
Please note for this to work you’ll have access to Office 365 Admin Center and Dynamics 365 for Customer Service Hub.
Setup Exchange Mailbox (Prerequisite)
The first thing we’re going to do is setup a mailbox in exchange, this is also where we will define the email address for the support mailbox.
- Navigate to Office 365 Admin Center.
- Then expand ‘Groups’ on the left hand side and select Shared Mailboxes.
- Click ‘+Add a Mailbox’ and set the mailbox name and email address.

Once the mailbox has been created remember to add members to the mailbox by selecting the mailbox and clicking ‘edit’ adjacent to Members.

You might get the following message and there may be some waiting time before changes can take effect.

Add Dynamics 365 Queue
Now we need to add a queue in Dynamics 365, where we will tie this exchange mailbox to the queue by using the support email address. This will be the place where the emails will be tracked in Dynamics 365 after they are received in the exchange mailbox.
- Click Advanced Settings > Settings> Business Management >Queues.
- In the following example we are using an existing queue created in previous episode (Episode 17) or you can create a new queue and enter the email address of the mail box you just created in the ‘Incoming Email’ field. Select whether this is a private or public queue add members (who can access the queue) if this is a private queue. Note the system will create a mailbox using the email address provided in the ‘Incoming Email’ field of the queue. Also set the ‘Convert Incoming Email to Activities’ field to ‘All Email Messages’.

Configure Dynamics 365 Mailbox
Click on the mailbox under ‘Email Settings’ to open the mailbox. We will now configure the incoming and outgoing mailbox settings.
- Set the ‘Incoming Email’ and ‘Outgoing Email’ fields to ‘Server-Side Synchronization or Email Router’.
- Click ‘Approve Email’ on the ribbon and click ‘Test and Enable Mailbox’.
- Once the email has been enabled you will see the Incoming Email status and Outgoing Email Status on the mailbox record showing as ‘Success’. We have successfully configured the mailbox in Dynamics 365 🙂

Automatic Record Creation and Update Rules:
In one of our previous posts we discussed how you can implement case routing rules (Episode 17). Let’s say you are converting a case from an activity, then you might want to apply the routing rule automatically. For that you can configure Automatic Record Creation and Update Rules.
In Dynamics 365, go to Advanced Settings > Settings > Service Management > Automatic Record Creation and Update Rules.

Click New, specify the following fields and click Save:
- Name: “E-mail Incoming high Priority Cases”.
- Source Type: Email.
- Queue: High Priority Queue.
- Create records for email from unknown senders: Yes.

Next, Specify Record Creation and Update Details, by specifying the following fields and conditions and action:
Name: Create High Priority Case
Condition: Email description contains “high” or “urgent”.
Action: Create Case. (Set the Properties such as Description, Priority, Owner, etc.)

Activate the Rule.

Now when an email is sent to the designated mailbox, a case is automatically created and is routed to the respective queue.

Open the case to check if all the fields that were mapped are populated correctly such as Name, Description, Priority, etc.

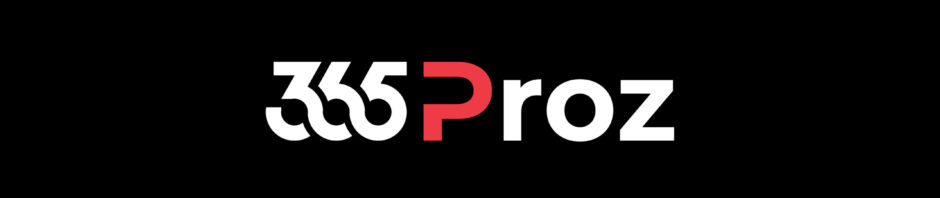


thanks for the video
But the issue is my case isn’t getting converted, i followed all your steps and there isn’t any error either. so i am not able to check where am i doing wrong. the mail is landing on mailbox but not converting to a case. please help.