Prerequisites
To be able to use MS Project to manage Schedule (WBS), there are certain prerequisites:
- You need to have Project Service Automation (PSA) subscription.
- You need to have MS Project installed in your system. To know how to get a free trial, refer to the following Link.
- You need to download and install Microsoft Dynamics 365 Project Service Automation Add-in for Microsoft Project.
Process
- Open MS Project.
- If you have installed the Add-in, you will see a tab Project Service. Open the tab.
- Click Connect to connect to your D365 environment. If you are connecting for the first time it will ask for your credentials.

- Once you provide the credentials and have successfully connected, you will notice that the Connect button is greyed out and other buttons (Publish, Read, etc.) are activated.
- Click Read, PSA Project.

- From the list of available project, select the project to read. Click Link project plan to Project Service Automation, if you want to manage schedule from MS Project.

- No , you can manage the schedule in MS Project and use its various functions. Once you have made the changes you can click Publish, you sync the changes in D365 Project.

- Note that the Schedule in D365 will be read-only in that case. This is because the link that has been established between D365 project and MS Project.

- You cans use Unlink option in MS Project to remove the link and then you will be able to edit in D365.

Watch the video:
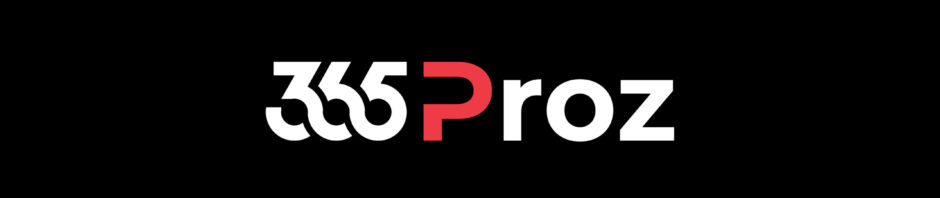











































![ProJe
Opportunity
Pro]
Quotes
p rOJ
Proje
Planning
Contracts
Alloca e
Resources](https://i0.wp.com/www.tech-quantum.com/wp-content/uploads/2020/02/PSA-Process-Flow.png?fit=800%2C374&ssl=1)









