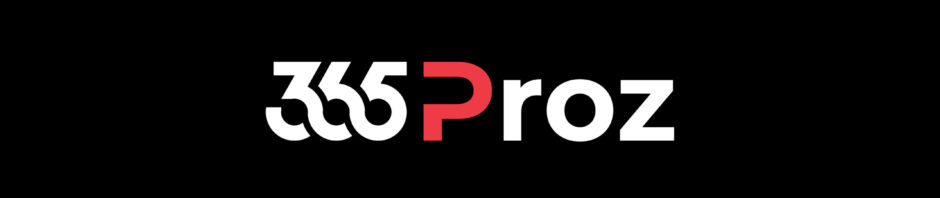Scenario:
- The company is: Tech Quantum
- The customer who is dealing with company is : Adventure Works
- The solution/ Services that company has provided to customer is: Trained Employees on Microsoft Dynamics 365 (with 30 days of support)
- Issues raised by the customer is: Not able to qualify leads in Microsoft Dynamics 365
-
Issue Assigned to CRM User: Kelly Krout (Support Expert)
Case Resolution:
In Dynamics 365, click Cases in Customer Service Hub.
Search for the case logged in by the customer, i.e. “Not able to qualify Leads in Microsoft Dynamics 365”

Open the case. You can click Assign to change the owner to a support engineer, say “Kelly Krout” in this example.

When the user Kelly Krout looks into “My Active Cases”, she will see the case that has been assigned to her for resolution.

Kelly now opens the case and there is step by step business process to guide Kelly on how to go about resolving the case, for example: Identify > Qualify > Research > Resolve.
So to get past the Identify stage, Kelly fills out the necessary case details. In this example Kelly discusses the case with the customer and specifies necessary details such as Contact, Description and Type of the case.
Kelly Adds a Phone Call activity in the timeline to record the conversation she had with the Customer.

After gathering required information, Kelly moves the case to the next stage, i.e. Qualify.

In this example, there is no Entitlement attached to the customer, Kelly moves case to the Research stage.

Since Kelly has already identified the issue, she can look for a similar case or a related KB article or even assign the case to a consultant to get the right resolution. In this example, Kelly has taken an online session with the customer to basically resolve the issue.
So Kelly Adds a Task to record the online session, i.e. the resolution in this case. Note that Kelly also provides duration for the task.

Since the task is complete, Kelly closes the task and marks as complete in the Timeline.

So Kelly has now resolved the issue, she can change the state of the case to Resolve and click Finish to mark it complete.

For the final step click Resolve Case. The system will automatically calculate the Total Time. You can also overwrite the Billable Time and click Resolve.