If you have been following the blog post, by now you would be familiar with creating an opportunity and quotation.
Now let’s see how you can create project and define schedule or work break down structure.
Whenever you are creating a quotation and you have different quote lines, for example, one line is for project implementation, second is for expenses, third could be for support services and fourth could be for training.
In Dynamics 365 for PSA you have an option to define project for each line. This means, if you have four project base quote lines then you can define four different projects Or you can choose to define only one project based on the requirements.
You can also use predefined Project Templates, based on which you can create Projects. You have an option to reuse the templates, so that you don’t have to recreate the schedule (WBS) and have resources defined again.
NOTE: In previous versions of Dynamics 365, Schedule was known as Work Breakdown Structure (WBS).
Project Template
In Dynamics 365, on the navigation menu, click Project Templates.

Click New Template and specify the following fields:
- Name
- Description
- Contracting Unit.
Click Save.

Go to the Schedule tab and perform the following actions:
- Click Add, to add a new task.
- You can use Indent or Outdent actions to create a hierarchy.
- You can use Delete to delete an existing task.
- You can also Move Up or Move Down tasks.
- Specify the Predecessor, to define the prerequisite of each task.
-
You can specify Effort by specifying or editing the following columns. Change in any of these columns will result a change in other two columns:
- Specify Effort in hours.
- Specify Start Date and End Date
- Specify Duration in days
- In the Resource column click add to either select an existing resource of click Create to create a new resource (generic). You will have to assign a role to the resource. You can assign more than one resource for each task, i.e. the resources you would need in order to complete the task.

In the Summary tab, you will notice that the Estimated Labor Cost is generated based on resource assignment and effort.

Create Project (using Project Template) For Quote Line
Open the quote, “business Central Implementation for Adventure Works” in this example (see Episode 11).
On the Quote Lines, edit the Project Based Line, “Business Central Implementation Services” in this example.

In the Project field, click New Project.

In the quick create form, specify the following fields and click Save and Close:
- Name Description
- Is Template = No
- Project Manager (automatically selected)
- Project Template
- Contracting Unit
- Estimated Start Date

This will create the Project. Now click on the Project to open it.

In the Schedule tab, you will notice that the project is created and Schedule is generated based on the template. The dates are populated based on the actual start date we provided and the resourcing is available as well.

In the Team tab, you can see the resource part of the team, however, right now a Generic Resource is selected as this is still in planning stage. When the Project is commenced, actual Bookable Resource will be selected.

In the Estimates tab, you can see the estimates:
- You can group the data by Category, Role, Resource.
- You can see the Time-Phase by Cost (i.e. the cost you r company will incur) or Sale (i.e. what you will be charging customer).
- You can see the Time-Scale by Day, Week, Month, Year.
-
You can make price changes and use Update Prices to refresh the data.

In the Summary tab, you will see that the Estimates are populated automatically.

Watch the video:
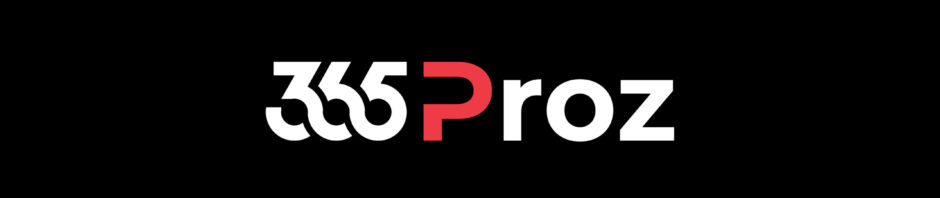


Pingback: How to Create Project Contract? (Episode 14) – Tech-Quantum