For example, if English is the base language, its possible to install a French Language Pack and then users will be able to view Dynamics 365 in French Language.
Before using Language Packs, Language Pack must be enabled in Dynamics 365 instance.
User can select their User Interface and Help language under Personalization Settings.
Process
Click Advanced Settings > Settings > Administration > Languages.
Here you can see all the languages available by default.

Let us say we would like to enable “French” language. So select the option and click Apply.

NOTE: This feature will take several minutes and during the process, other people in the organization may not be able to use Dynamics 365. So, make sure you time it properly.
Once the feature is enable, please note that every user can change the display language for items such as menus and dialog boxes, by setting Personal Options.

Go to Languages tab and set you preferred User Interface Language and Help Language. Check what changes you see in the system!

Bonjour! Can you spot the difference?

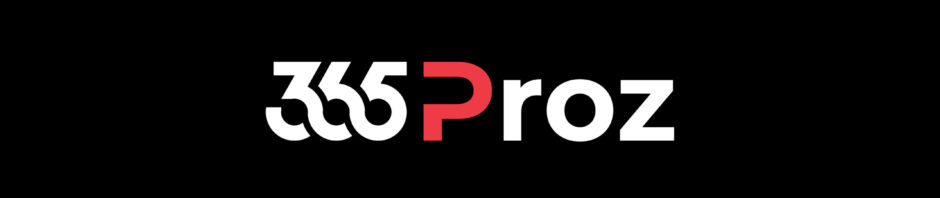


The title says “install” but the blog does not show how to install an additional language pack over and above those already in Dynamics 365. How do you install?