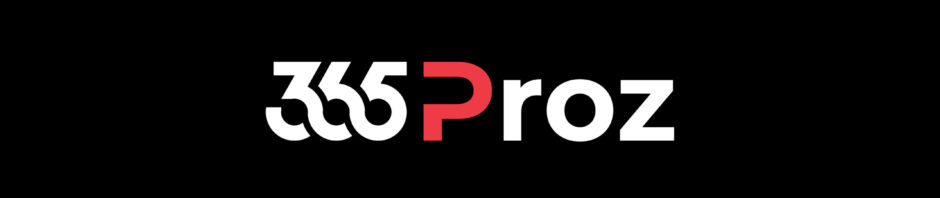Download Sample Data
Use the following link to download Dynamics 365 for Field Service and Project Service Automation Sample Data: https://www.microsoft.com/en-us/download/details.aspx?id=56050.
- Run the Executable file to extract the package
- Extract the Package to for its contents

NOTE: Read the System Requirements and Install Instructions carefully.
-
Within the package:
- You will use Dynamics 365 for Field and Project Service Demo Data October 2017.pdf file for detail installation instructions.
- If FPSDemoData.dll file is blocked, you need to unblock it.
- You will use ImportUserMapFile.xml file to update data mapping.
- You will use PackageDeployer.exe file to run the package deployer wizard.
Install Project Service Automation and Field Service
Since the sample data is for Field and Project Service, so you need to install both the solutions in Microsoft Dynamics 365.
Go to Dynamics 365 Admin Centre:
- Select the instance
- Edit the Solution
- Find “Field Service” and “Project Service Automation” and install

NOTE: This can take several minutes.
Create and Configure Users
As per instructions in Dynamics 365 for Field and Project Service Demo Data October 2017.pdf file create and configure users.
-
The following users are created:
- David So
- Jamie Reding
- Molly Clark
- Spencer Low
- Veronica Quek
- William Contoso
- Provide the System Administrator Role.
- You will also need to update the ImportUserMapFile.xml data mapping file with email addresses of these users in your system.

-
Finally, in the Enabled Users view, select and open the System Administrator whose credentials you will use for the sample data installation (“Spencer Low” suggested).
- Go to the navigation bar at the top of the page and open the “Work Hours” option.
- Edit the existing Work Hours, schedule, selecting the “Entire recurring weekly schedule from start to end” option, and make sure that the work hours are set to “9:00 AM – 5:00 PM (8 Hours)” with Monday through Friday and the Time Zone set to “Pacific Time (US & Canada). This is required to ensure that Schedule Board settings and already schedule Work Order and Project work appear correctly post installation.

Run the Package Deployer Installation
Please note that since you install the sample data, this step cannot be undone, so do not perform this on Production Environment. This sample data is meant more for testing or demo purposes.
- Find and run the PackageDeployer.exe.
- Agree to terms.
-
On the next window:
- Select deployment type Office 365.
- Use the user and password of the system administrator configured above.
- Make sure Display list of available organizations is checked.

- Select the appropriate Dynamics 365 organization.
-
Click Next twice. You should see something like the following:

- Click Next to start the sample data installation process. Load of sample data can take up to 4 hours to complete. Ensure your client computer remains on and connected to the Internet during the process and that your session remains active.
- After loading completes, click Finish to exit the package deployer.
Verify the Install
After the demo data completely loads, log in as the “Spencer Low” and confirm the following:
- Go to Project Service > Settings > Price Lists and confirm that Bill Rates and Costs Rates exist, with the appropriate Currency, for each country/region in the data set.
- Go to Project Service > Settings > Organizational Units and for each Org Unit (excluding city entries), confirm that a Cost Price List with the appropriate Currency has been associated. If any are missing, find and associate the correct Cost Price List.

Watch the video: