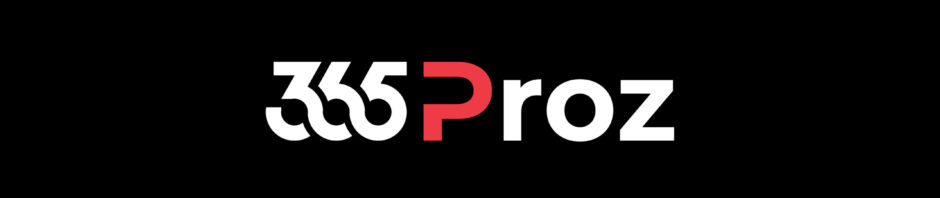Case Routing Rules can simplify the life of case service agents and service managers by automatically assigning cases based on specific requirements or conditions.
Few Points about Case Routing Rules:
- Routing Rules allow assigning cases to the right resource without any manual intervention.
- Routing Rules can also be used for routing cases to specific queues.
- Routing Rules allow users to define Conditions and Actions.
- Routing Rules can be applied automatically or manually.
- You can have only one active Routing Rule at a time.
Scenario
We have a customer who would like to get response in:
- 8 hours for High priority cases
- 12 hours for Normal Priority cases
- 24 hours for Low priority cases
So based on the priority, cases must be assigned to a queue, i.e.:
- Cases with High priority, Route to High Priority Cases Queue.
- Cases with Normal priority, Route to Normal Priority Cases Queue.
- Cases with Low priority, Route to Low Priority Cases Queue.
Process
In Dynamics 365, go to Advanced Settings > Settings > Service Management > Routing Rule Sets.

Create a New Routing Rule Set, say “Assign Cases With Priority To Specific Queue” and Save.

Now, let us add Rule Items (by clicking on the + icon), say:
- High Priority Cases – High Priority Queue
- Normal Priority Cases – Normal Priority Queue
- Low Priority Cases – Low Priority Queue

Note the condition and action in the following screenshot for High Priority. Similarly the conditions and actions are setup for Normal priority and Low priority cases.

Once the Rule Items are created, you can Activate the Rule Set. The Status changes to Active state.

Now go to cases, select multiple cases (with varying Priorities) and click Apply Routing Rule.

Once the routing rules are applied, go and check the Queues.

NOTE: There are more parts to it like queues, automatic case creation and update, etc. We will try to cover that in upcoming episodes.