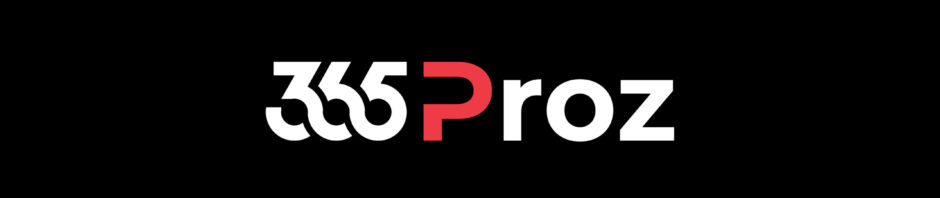There are three ways to search case records within Dynamics 365:
- Quick Search
- Global Search
- Advanced Find

In Customer Service Hub, open Cases. The following screenshot shows the three ways of searching:

For Quick Search
- Search for records, say “Product”. Irrespective of the view selected, the system will display a search result with list of all the records that being with the search term. In this example it shows all the case titles that begin with the term “Product”.

- There may be instances where the case tile may not begin with the term you are looking for. In such cases you can use wild card characters, for example: *product*. In this example the system will populate a search result with all the case titles that has the term “product” in it,

For Global Search
- Type the search criteria in the global search, for example: “Adventure”. You can use wild card characters as well, such as “*Adv*”.
- The system will look into all the entities and display categorized search results as shown below. You can also apply filters to show the results for a particular entity.

For Advance Find
- Click on the funnel icon to open the Advance Find.
- Here you can create a simple or complex query, edit columns, provide filtering criteria and click on Results to see the result based on your query.
- You can also save the query as your personal view.
-
So for example:
- Use an existing view, say Active Cases.
- Click on Details to change the filters.
- Select a filter: Case Title Contains *adv*.
- Select the filter lines and group them as OR.
- Click Results.

You can also use filter on the columns in a view as well:
- Open an existing view. Say, “All Cases”
- Click on the filter icon beside a column header.
- You can apply filtering criteria for each column. You can also apply filters on multiple columns at a time.
- Click Apply to see the result.