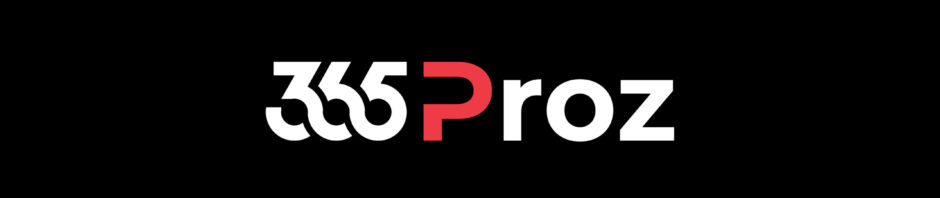About PSA
- Project Service Automation (PSA) provides an end-to-end project management capabilities to teams who are execution projects.
- PSA is built on Microsoft Dynamics 365 Framework.
- Almost all kind of projects can be managed using PSA.
- You can access PSA from Unified Interface.
- With PSA solution installation, Resource Scheduling is also installed. PSA lets you define the projects, opportunities, quotations, orders and contracts whereas Resource Scheduling helps you define resource skills, resource roles and pricing.
Important Terms In PSA
-
Customers
A customer is an organization. This includes
- Customer
- Vendor
- Partner
- Affiliate or Other
-
Contacts
A Contact is an individual.
- Associated with maximum one Account (through Contact form)
-
Project Opportunities
Opportunities are warm leads who are interested in you project services (similar to sales)
There is a separate form for Project Opportunities.
-
Project Quotes
When a potential customer asks for more information about project such as product, pricing, etc., a quote is sent.
You can create one or more quotes for a project opportunity.
-
Project
Under Project you can define scope, estimates, timelines and resources required to meet an objective.
Alternatively, you can quickly create a project using Project Templates.
-
Project Contract
When you win a quote, you create a project contract to make it official.
You can create one or more project contracts for a quote.
-
Invoices
An invoice is used to bill customer for the project.
When you create a project contract, you set the frequency to generate invoices.
You can modify the created invoice before confirming.
-
Schedule Board
Schedule Board shows all resources, their availability and allows you to book resources for a project.
Multiple views are available like Hours, Days, Weeks and Months.
-
Resources
You can book resources against a project for scheduling and invoicing.
Resources can include users, contacts, accounts or equipment.
-
Time Entries
Resources working on a project can enter their timesheet (time entries) explaining how much time they spent working on a project.
Users enter duration in minutes, hours or days.
-
Expenses
Expenses against a project can be entered by resources so you can be invoicing your client.
Frequency of entering expenses may vary based on project requirements.
Watch the video: